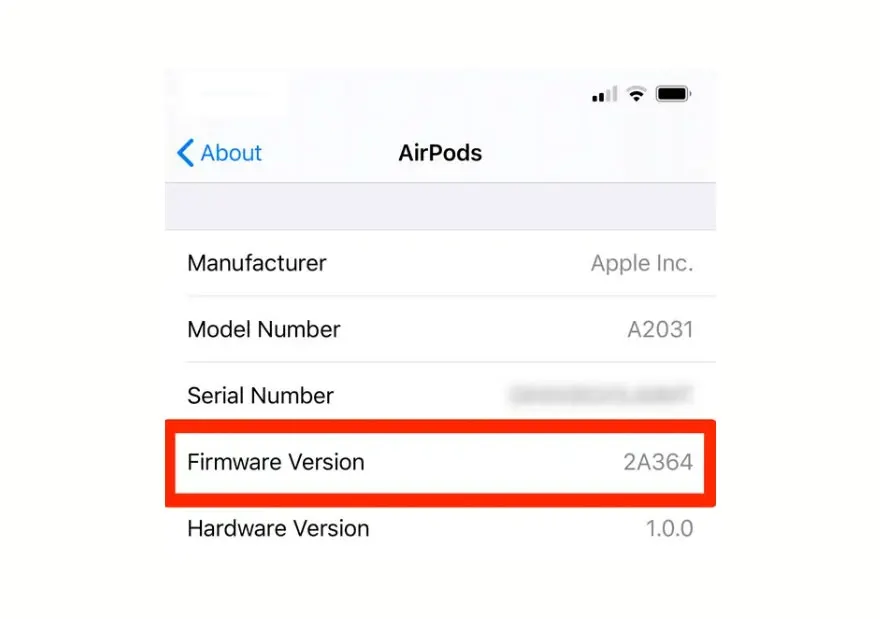Het eerste wat je kunt proberen, is je AirPods automatisch opnieuw aan je Apple-apparaat koppelen. Ontgrendel het scherm van je Mac, iPhone, iPad of Apple Watch en houd het toestel dicht bij de oplaadcase waarin je Apple AirPods zich bevinden. Normaal gezien verschijnt nu vanzelf een notificatie op het scherm van je Apple-apparaat. Selecteer ‘Verbind’ en tik op ‘Gereed’. Je draadloze oortjes zijn nu verbonden. Belangrijk om te weten is dat je apparaat op iOS 10 of hoger moet draaien om met je AirPods te verbinden. Het zou dus kunnen dat je eerst een software-update moet uitvoeren. Verbinden je AirPods dan nog steeds niet? Ga naar stap 1 hieronder.